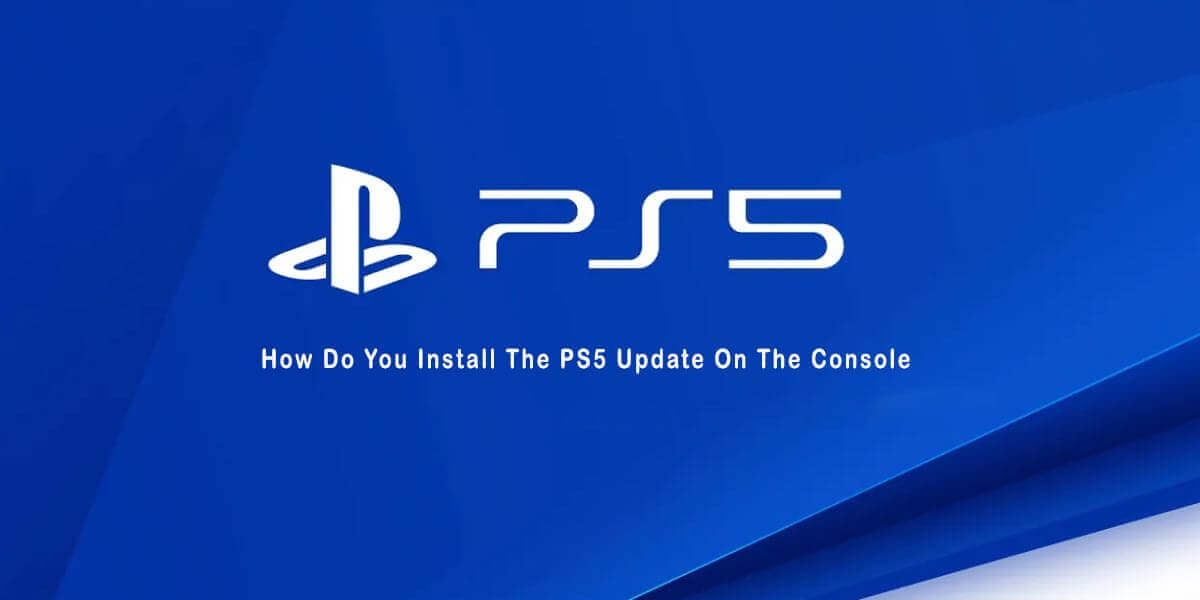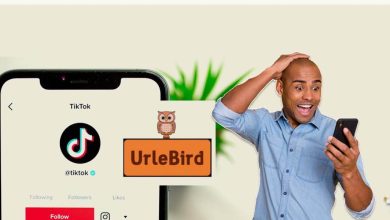How Do You Install the PS5 Update on the Console?
It’s important to consistently update your PlayStation 5 console with the latest system software from Sony. These regular releases resolve technical issues and add new capabilities to improve your overall experience. By installing the updates, your PS5 will run smoothly with optimized performance. You’ll also gain access to the most unique social and multimedia features introduced. Each update expands what your console can do. Keeping your PS5 on the latest software ensures you enjoy all the exciting improvements. Checking for updates automatically or manually installing them using simple steps is easy.
What’s New in the Latest PS5 System Software Update?
Before learning how to install updates, it’s helpful to understand what kind of improvements each release brings. Sony provides detailed patch notes for every PS5 system software update on their website.
Key Highlights
Here are some of the key highlights from the latest update:
It introduced 1440p output resolution support for compatible games and apps. This allows you to enjoy higher-quality visuals on high-resolution monitors. It improved social features like requesting and sending screenshots/video clips to friends directly from the Create button.
They enhanced Game Base with new layouts and options to organize groups better and see what friends are playing. Support was added for USB extended storage to store and play PS5 and PS4 games from compatible external hard drives. Fixed various bugs reported by users to provide a smoother gaming experience.
General system performance improvements and stability optimizations. As you can see, aside from fixes, each update aims to expand the console’s capabilities and bring new social/multimedia functionality. Keeping your PS5 on the latest software ensures you can take advantage of all such exciting features.
Checking for PS5 System Software Updates
The easiest way to install updates is to let your console check for them automatically in rest mode. Here are the steps:
- From the home screen, go to Settings > System > System Software > System Software Update and Settings.
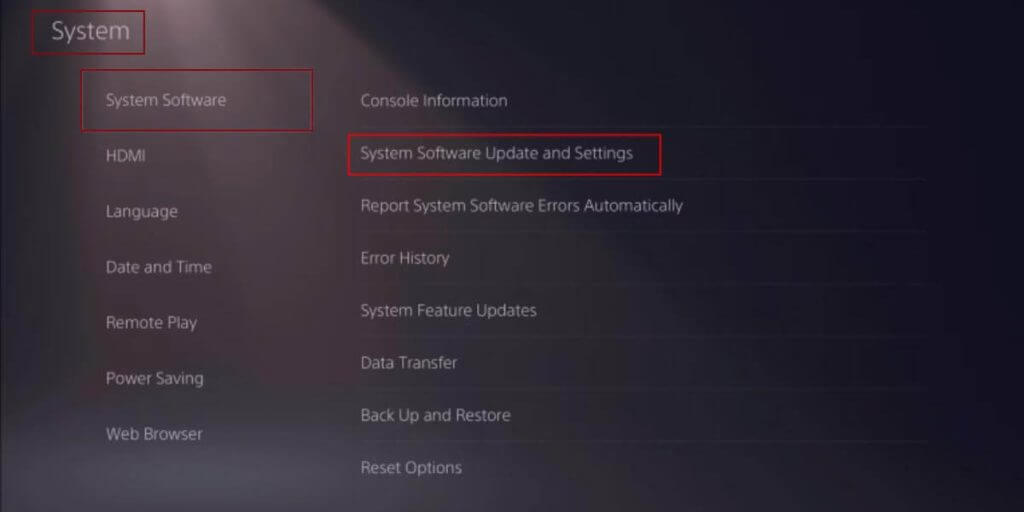
- Under “Update System Software,” ensure the options “Download Update Files Automatically” and “Install Update Files Automatically” are toggled on.
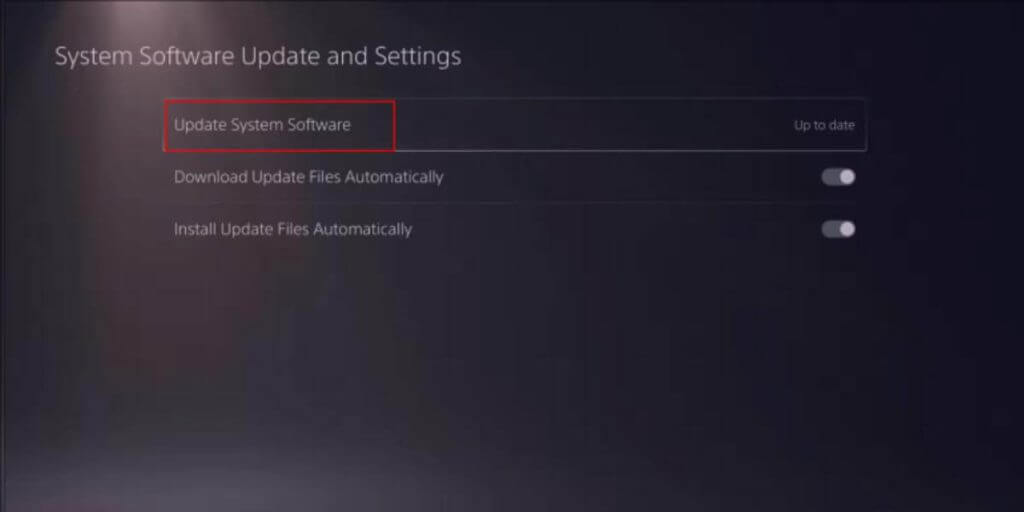
- Ensure your PS5 is connected to the Internet via an Ethernet cable or a strong Wi-Fi connection for fast downloads.
- Put your console in rest mode by pressing the PS button on the controller and selecting “Enter Rest Mode.”
- The system will periodically check for updates and download/install them in rest mode.
You can manually check for updates anytime from the same System Software Update menu. Select “Update System Software,” and the console will search for the latest version.
Installing PS5 System Updates via the Internet
If your PS5 detects an update is available, or you manually check, here are the steps to install it over the Internet:
- Go to Settings > System > System Software > System Software Update and Settings.
- Select “Update System Software” and choose “Update Using Internet”.
- The PS5 will download the update file from Sony’s servers. This may take 10-30 minutes, depending on your internet speed.
- Once the download finishes, the system will automatically start installing the update.
- Follow the on-screen prompts and do not power off the console during installation, which usually takes 5-10 minutes.
- The PS5 will restart a few times, and a completion message will appear once it is done.
You can now enjoy the new features and improvements from the latest system software version. For convenience, it’s best to install updates via the Internet whenever possible. However, there are alternate methods if your console cannot connect online.
Installing PS5 Update via USB Storage

If the automatic or online update fails for some reason, you can use a USB drive to install the latest system software manually:
- Download the PS5 update file (.pup extension) from the PlayStation website and save it on a USB stick.
- Format the USB drive to the FAT32 file system if it is not already using a compatible format.
- Create a folder called “PS5” and make another folder named “UPDATE” inside it.
- Copy the downloaded update file (.pup) into the UPDATE folder on the USB stick.
- Connect the USB drive to your PS5 console.
- Go to Settings > System > System Software > System Software Update and Settings.
- Select “Update from USB Storage Device” and choose the update file.
- Follow the on-screen prompts, and do not power off the console during installation.
- Once complete, the PS5 will restart with the latest system software version installed.
This is useful if your console cannot connect online or is experiencing issues with the standard update process. Just ensure the USB drive format and folder structure are correct.
Updating PS5 System Software in Safe Mode
Safe Mode allows installing updates even when the console is experiencing severe problems. To use this method:
- Fully power down the PS5 by pressing and holding the power button until it beeps twice.
- Connect the DualSense controller with a USB cable.
- Press and hold the power button again until you hear two quick beeps.
- The PS5 will boot in Safe Mode – use the D-Pad to navigate and select options.
- Choose “Update System Software” and select either “Update Using the Internet” or “Update from USB Storage Device.”
- Follow the on-screen prompts to complete the installation process.
- The PS5 will restart generally once the update is done.
Safe Mode bypasses software issues to ensure the update installs smoothly. Use this if other methods fail repeatedly.
Essential Considerations When Updating PS5
Here are some best practices to keep in mind for a seamless update experience:
Only use official PlayStation update files from their website for security. Have at least 600MB-1GB of free internal storage space before updating. Ensure your USB drive is formatted to FAT32 and the folder structure is correct. Use a high-speed USB 3.0 flash drive of at least 128GB capacity for reliability.
Keep your console and controller fully charged before updating. Disable any screen savers, power savers, or connected accessories. Avoid interrupting the update process by not powering off the system. Rebuild the database from Safe Mode if issues persist after multiple failed updates. Contact Sony support if problems continue to occur with updating.
Constantly update DualSense controllers to the latest firmware version as well. Following these best practices will help troubleshoot potential issues and ensure smooth updates.
Troubleshooting Common Update Errors
Even with the proper setup, updates may fail sometimes due to unknown errors. Here are some potential issues and their fixes:
Error CE-108255-1 – Stop downloads/uploads, restart PS5 in Safe Mode, and try the update again.
Error CE-100005-6 – Free up at least 600MB of internal storage space and retry. Rebuild the database if it persists.
Update file corrupted – Delete the corrupted download and restart the fresh download of the official update file.
PS5 reboots during installation – Ensure enough power/storage. Try Safe Mode or the USB update method.
Update gets stuck at a specific percentage – Restart download or use Safe Mode/USB to complete installation.
Wi-Fi connection issues – Use a stable Ethernet cable or temporarily move the console closer to the router.
General system instability – Rebuild the database in Safe Mode to clear residual bugs before updating.
If retrying the above steps doesn’t help, contact PlayStation support with your console serial number for further troubleshooting.
Rebuilding the Database in Safe Mode
If a PS5 is experiencing persistent issues even after multiple update attempts, rebuilding the console’s database may help resolve software glitches. Here are the steps:
- Fully power down the console by pressing the power button until two beeps are heard.
- Connect your DualSense controller with a USB cable and press/hold the power button until two quick beeps.
- Once in Safe Mode, select “Rebuild Database” on the D-pad.
- Follow the on-screen instructions to complete the process, which can take over 30 minutes.
- Rebuilding optimizes the console’s internal file structure and resolves potential corruption issues. This allows the system software to function correctly again.
It’s best done before a central update installation if other troubleshooting steps have failed repeatedly. The process will not delete any saved data or game installations.
Managing PS5 System Storage

With each new update, the system software files occupy more storage space on the internal SSD. It’s essential to free up capacity regularly to avoid installation errors. Here are some tips:
Delete unused game/app data and temporary files from the storage settings menu. Offload save data and games to an external USB hard drive using an extended storage feature. Archive/delete games you no longer play actively using the options menu.
Back up captured screenshots/videos to a USB drive or upload them to social media. Disable auto-upload of captured media to free storage used by uploads. Rebuild the database periodically to optimize the storage space used. Consider upgrading the internal SSD if running very low on capacity. Keeping at least 600MB-1GB of free storage ensures smooth updates. Use the storage management tools regularly to avoid installation issues.
Updating DualSense Controllers
While not mandatory, keeping your DualSense controllers updated to the latest firmware is good practice. Here is a quick guide:
- Connect the controller via a USB cable and ensure it has enough charge.
- Go to Settings > Devices > Controllers > DualSense Wireless Controller.
- Select “Check for Update” – the PS5 will search online for any new firmware.
- If found, select “Update” and follow the on-screen prompts.
- Wait to interrupt the process until the completion message appears.
Controller updates enhance features, fix issues, and maintain compatibility. Take a few minutes periodically to keep your console and controllers running optimally.
Read More: How To Get Discord on PS5? Beginners Guide
Frequently Asked Questions
Here are answers to some commonly asked questions about PS5 system updates:
Q: What is the file size for PS5 system updates usually?
A: Update file sizes can range from 500MB to 2GB, depending on the scope of changes. More significant updates may take 30-45 minutes over Wi-Fi.
Q: Can I update while playing games or using apps?
A: No, you must thoroughly quit all applications/games before starting the update process.
Q: Will updates delete my saved game data?
A: No, your saved games and game downloads are stored separately and unaffected by system updates.
Q: What should I do if the update gets stuck or fails?
A: Restart the download, update via USB, or try Safe Mode. Rebuild the database as a last resort.
Q: How often do PS5 system updates typically release?
A: Major updates are every 3-4 months on average. Minor patches may be released once a month to address specific issues.
Q: Do I need PS Plus to download system updates?
A: System software updates are free for all PS5 owners and do not require a PlayStation Plus subscription.
Q: Can I update while the console is in rest mode?
A: Yes, enabling automatic downloads/installs allows the PS5 to update itself when in rest mode, connected to power and Wi-Fi.