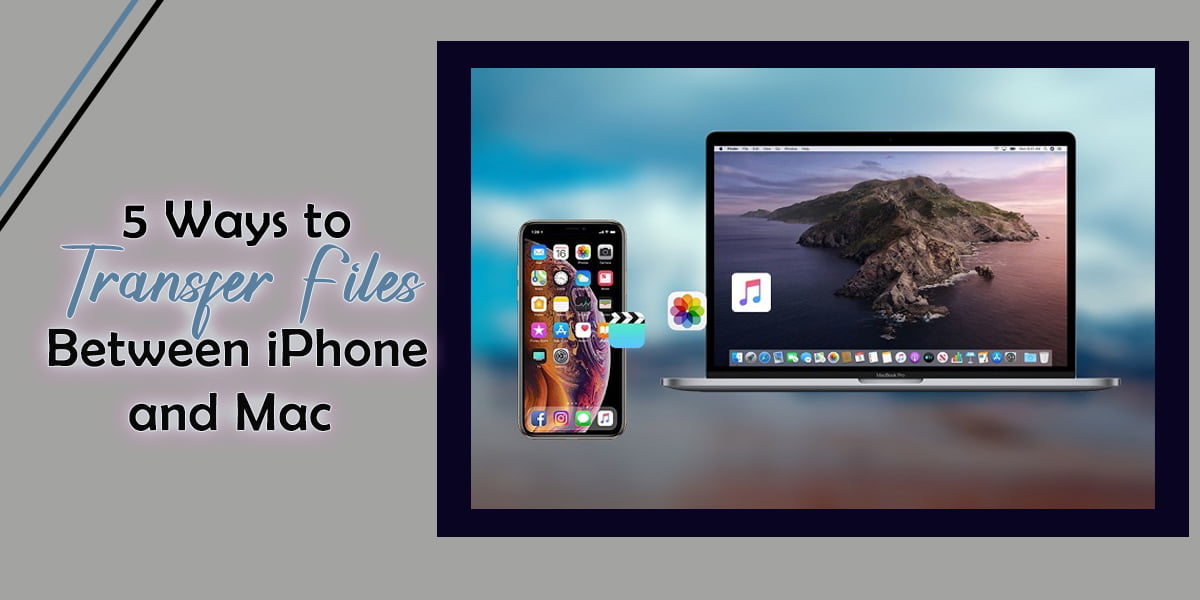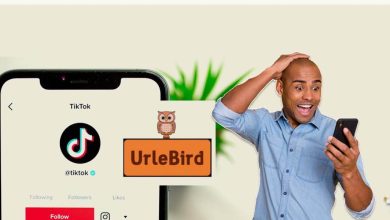5 Ways to Transfer Files Between iPhone and Mac
With the rise of mobile technology, smartphones and computers have become an integral part of our daily lives. Whether it is for work, entertainment or personal use, we create and store a large amount of data on these devices. At some point, you may find yourself in a situation where you need to transfer files between your iPhone and Mac. This could be to backup important documents, share photos with family and friends, transfer files to a new device, or access content on different platforms.
If you own both an iPhone and Mac, transferring files between the two devices is very convenient thanks to their tight integration.
Method 1: Use AirDrop to Transfer Files Between iPhone and Mac
AirDrop is one of the fastest and most seamless ways to transfer files between an iPhone and Mac. Using WiFi and Bluetooth, AirDrop allows you to wirelessly share files between Apple devices that are near each other.
To use AirDrop:
- Make sure Bluetooth and WiFi are turned on for both your iPhone and Mac.
- On your iPhone, open Control Center (swipe down from top right of screen) and tap the AirDrop icon. Select ‘Everyone’ to see AirDrop from any nearby Apple device or ‘Contacts Only’ to see AirDrop from people in your contacts.
- On Mac, click the AirDrop icon in the Finder menu bar or Dock. Select the same receiving option you chose on your iPhone under ‘Allow me to be discovered by’.
- Now open the file you want to share on your iPhone. Tap the share/share sheet icon and select AirDrop.
- Your Mac should appear in the AirDrop window. Tap to send the file.
- The file will automatically be received on your Mac. You can find it in the Downloads folder.
AirDrop is really fast with transfer speeds of up to 100Mbps. It works for sharing single files up to 2GB in size. The devices need to be within 30 feet of each other for the transfer. AirDrop is best when you want to quickly share photos, videos or documents between iPhone and Mac without using internet or cables.
Method 2: Sync Files with iTunes
Before services like AirDrop and iCloud existed, the only way to transfer files between iPhone and Mac was to sync or back up with iTunes. iTunes allows you to manually manage your iPhone’s content and apps by syncing with your Mac.
To sync with iTunes:
- Connect your iPhone to your Mac using a certified Lightning to USB cable.
- Open iTunes and select your iPhone under the Devices section in the left sidebar.
- Go to the Photos or Files tabs depending on what type of content you want to sync.
- Drag and drop photos, videos, documents or other files from your Mac to these tabs to transfer them to your iPhone.
- You can also go the other way by dragging files from your iPhone to your Mac to transfer them.
- Click the “Apply” or “Sync” button for the changes to take place.
While iTunes works, it has some limitations. Only certain file types like photos, videos, documents, playlists etc. can be synced. You need to manually sync each time unlike automatic options like iCloud. iTunes also takes some time for large transfers compared to wireless methods. It is still useful when you want more control over file management.
Method 3: Use iCloud to Sync Files
iCloud is Apple’s cloud storage service that seamlessly syncs files across all your Apple devices. Using iCloud, you can access the same documents, photos, notes and other files from any device signed in with your Apple ID.
To use iCloud for file syncing between iPhone and Mac:
- Make sure iCloud Drive is enabled on both devices by going to Settings > [your name] > iCloud on your iPhone and System Preferences > Apple ID > iCloud on your Mac.
- On your iPhone, open the Files app and save any documents, photos etc. you want to sync in iCloud Drive folders.
- The files will automatically upload to iCloud and be available on your Mac where you can access them from the iCloud Drive section in Finder or any compatible apps.
- Any changes or new files saved on one device will sync wirelessly to the other via iCloud in the background.
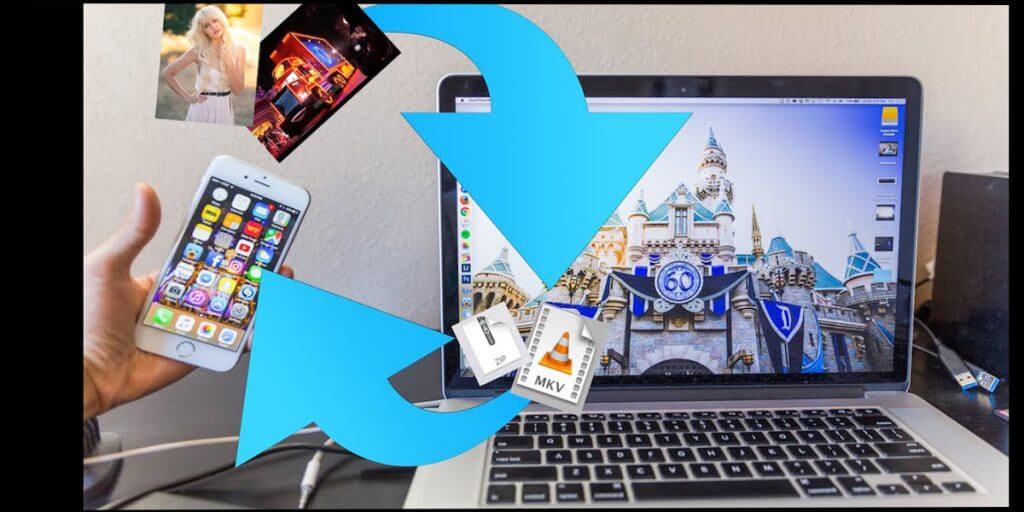
iCloud offers 5GB of free storage which can be upgraded. It works for seamless syncing of a variety of file types without using cables or third party apps. Automatic updates across devices make it very convenient. However, it relies on internet connectivity.
Method 4: Email Files Between iPhone and Mac
Email is a ubiquitous way to transfer files globally between any devices and platforms. You can use the Mail app to email files between your iPhone and Mac.
To email files:
- Open the file you want to send from your iPhone photos, files etc.
- Tap the share/share sheet icon and select Mail.
- Address the email, add a subject and message. You can attach up to 10 files under 5MB each in size per email.
- Tap Send. The file will be attached to the email.
- On your Mac, check your email inbox for the attachment.
- Save the attached file to your Mac by clicking the download button.
While email works across all platforms, it has limitations of file size and type. There may also be delays depending on your internet speed and server loads. But it is a reliable universal option when other methods don’t work.
Method 5: Use Third-Party Apps
Several third-party apps offer advanced and specialized features for transferring different types of files between iPhone and Mac. Here are some popular options:
Dropbox: A cloud-based file sharing and storage service to access files from any device. Intuitive interface and easy to share folders.
Google Drive: Similar to Dropbox with 15GB free storage. Integrates well with other Google services.
WeTransfer: Send large files up to 2GB for free. Easy to use web interface.
Documents by Readdle: Powerful document management app. Seamlessly access Word, Excel and PDF files across devices.
FileBrowser: Browse, manage and transfer files over WiFi without internet. Supports various formats.
SHAREit: Fast file sharing app between phones over WiFi/Bluetooth. Supports videos, contacts etc.
These apps offer features like increased file size limits, file previews, activity streams based on your needs. Some are also faster than built-in options for large transfers over local networks. Choose what works best for your workflow.
Read More: Apple Watch Ultra – All You Need to Know
Conclusion
As you can see, there are several effective ways to transfer files between iPhone and Mac depending on your specific needs. Built-in options like AirDrop and iCloud provide seamless integration while iTunes allows more control over file management. Email works universally but has limitations. Third-party apps offer specialized features.
Consider what type of files you most commonly transfer, your internet connectivity and whether you need advanced options while choosing a method. With the right approach, you can easily access and share content between your iPhone and Mac for greater productivity and convenience.