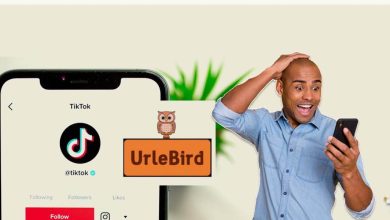Common Mistakes Slowing Down Your Desktop PC
Have you noticed your desktop PC running slower lately? Opening files and launching applications taking longer than usual? If so, you’re not alone. Many desktop PC users experience slowdowns over time for various reasons. This article will explore common Mistakes Slowing Down Your Desktop PC and easy solutions to fix each problem. You can gain valuable time and improve your PC’s performance by addressing these issues.
Too Many Startup Programs Running
Speaking of background processes, many desktop PCs have too many startup programs configured to launch each time the computer boots up. While some startup programs provide valuable functions, others may be running unnecessarily in the background, hogging precious memory and CPU resources.
To check which programs are set to launch on startup:
- For Windows 10/11, press Ctrl + Shift + Esc to open Task Manager. Select the “Startup” tab to view currently enabled startup items.
- For Windows 7/8, open the Start Menu and type “msconfig” to launch the System Configuration utility. Select the “Startup” tab here.
Review each startup item and turn off anything you don’t explicitly need running in the background each time. Common culprits include unnecessary antivirus tools, backup software, and automatic app updates. Turning off unused items can help speed up boot time and free up resources.
Too Many Browser Tabs and Windows Open
Web browsers can also be resource hogs if too many tabs and windows open simultaneously. Each open tab uses a portion of your PC’s memory, and each window takes up CPU cycles to maintain. Over time, dozens of open tabs across several windows can noticeably slow down even high-spec desktop PCs.
To avoid this, get in the habit of closing tabs you’re not actively using. Browsers like Chrome and Firefox also have handy features to close all tabs in a window at once. You can also create separate browser profiles for different tasks to keep things organized. With fewer open tabs and windows, your browser and overall system will stay snappier.
A large number of Background Apps Running
Like startup programs and browser tabs, having too many regular desktop apps open and running in the background takes a toll over time. Even if the apps aren’t the active window, each uses a portion of your CPU and memory. On slower PCs, just a few extra open apps can be Mistakes Slowing Down Your Desktop PC.
To see what’s running, open Task Manager (Ctrl + Shift + Esc) and go to the “Processes” tab. Here, you can view all running apps and processes sorted by resource usage. Consider closing apps you’re not actively using to free up headroom. Another option is to right-click an app and select “Go to details” to end a misbehaving process potentially.
Outdated Software, Drivers, and Operating System

Using outdated software, drivers, and an old operating system is another common culprit for performance issues. As software ages, new features are added that may no longer run optimally on older versions. Developers also patch security flaws and bugs over time, improving stability.
To check for updates:
- For Windows and apps, open the Start Menu and select “Settings” then “Update & Security” to scan for OS, app, and driver updates.
- Check manufacturers’ support sites for the latest drivers for components like graphics cards, chipsets, and more.
- Consider upgrading to the latest version of Windows 10/11 when available for new features and improved performance.
Keeping everything current prevents incompatibilities and ensures your PC is running optimized software.
Fragmented Hard Disk Drive (HDD)
If your desktop PC uses a traditional hard disk drive (HDD) for storage instead of a solid-state drive (SSD), drive fragmentation can cause significant slowdowns over time. As you install and delete files, space on your HDD gets broken up. This forces the driver to work harder to locate scattered file pieces.
To fix this, you need to run a disk defragmentation process. This consolidates files so they are stored contiguously to improve access times.
To defrag an HDD in Windows:
- Open the Start Menu and type “defragment” to find the tool.
- Select your primary HDD and click “Analyze” to check for fragmentation levels.
- Click “Optimize” to run the defrag process, which can take some time depending on drive size and level of fragmentation.
Defragmenting regularly (e.g. monthly) keeps drive performance optimal. SSDs do not need defragmentation due to their different data storage technology.
Too Little RAM (Memory) Installed
If your desktop PC has less than 8GB of RAM installed, it’s time for an inexpensive memory upgrade. Applications and the Windows operating system utilize more RAM as software becomes more advanced. Insufficient memory causes heavy paging of resources to your hard drive, significantly slowing things down.
To check your current RAM amount:
- Open the Start Menu and type “System Information” to launch the tool.
- Go to “System Summary” to view your installed RAM amount and configuration details.
Consider purchasing identical RAM modules to maximize your dual-channel memory bandwidth if you have one or two empty DIMM slots. Even moving from 4GB to 8GB or 8GB to 16GB makes a massive difference in performance.
Total Hard Drive (HDD or SSD)
Storage drives that become 90% complete or more experience significant slowdowns compared to drives with free space available. This occurs because your operating system relies on space for temporary files, system caches, software installation directories, and page file usage (virtual memory).
To free up storage space, try the following:
- Uninstall unused apps from the “Add/Remove Programs” section in the Windows Settings app.
- Delete temporary and cache files using the Disk Cleanup tool.
- Offload large files to external drives or cloud storage if possible.
- Consider upgrading to a larger capacity SSD if your drive is almost complete.
Having at least 20-30GB free significantly improves overall performance versus a nearly complete drive.
Dust Buildup Inside the PC Case
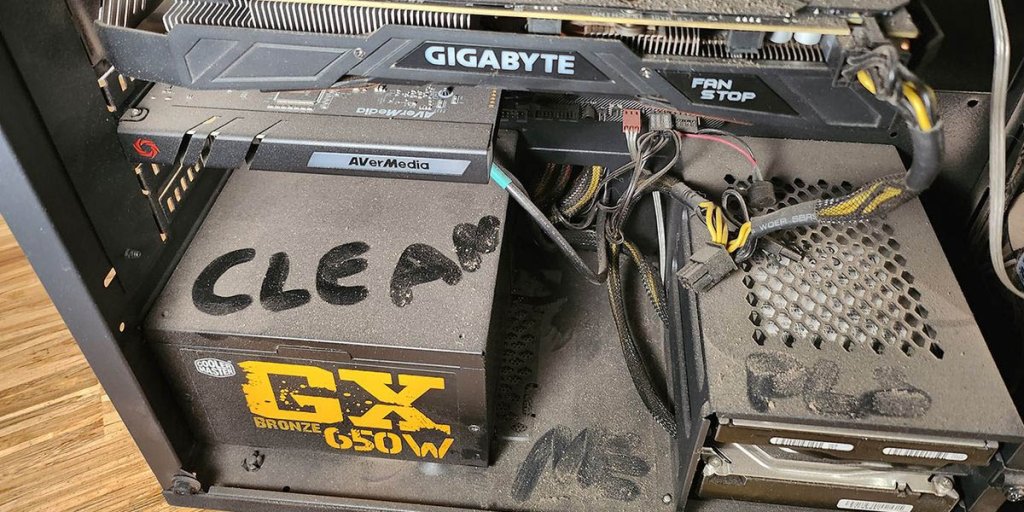
Over time, dust particles accumulate inside desktop PC cases, especially around cooling fans and vents. This clogged dust acts as an insulator, preventing components like the CPU and graphics card from dissipating heat efficiently. Higher component temperatures cause automatic throttling that degrades performance.
To solve this, you must thoroughly clean the interior of your PC case. Follow these steps:
- Unplug the power cable and open your case.
- Compressed air is the best tool to blow out dust bunnies. Spray in short bursts directly onto fans and vent areas.
- You can also use a small, dry paintbrush or makeup brush to remove dust from crevices.
- Don’t use compressed air directly on circuit boards to avoid static discharge.
- Reassemble, and your PC will run much cooler once dust-free!
Regular cleaning every few months keeps your system running at peak efficiency.
Overheating CPU or GPU
Like dust buildup causing heat issues, specific components running too hot can trigger throttling. This may be due to faulty cooling fans, overclocked speeds, or simply inadequate overall cooling. Use monitoring software like OpenHardwareMonitor to check temperatures.
Some tips to address overheating include:
- Cleaning out dust, as mentioned earlier.
- Applying new thermal paste between CPU and heatsink if several years old.
- Replacing defective or aging cooling fans.
- Adjusting fan curves in BIOS to run faster/quieter based on temperatures.
- Underclocking overclocked speeds if causing excessive heat.
- Adding case fans for positive air pressure and better ventilation.
- With components running 10-15°C cooler, performance throttling is avoided.
Viruses, Malware, or Intrusive Software
Discussion: Without mentioning malware as a potential culprit, no PC slowdowns would only be complete. Even a single infected file can cause noticeable degradation, as viruses often run covert processes in the background, consuming system resources. Some common signs of infection include unexpected browser toolbars, unusual pop-ups, and files encrypting themselves without your permission.
To protect against and remove malware, it’s critical to have a robust antivirus solution installed. I recommend Windows Defender for most users as it provides strong protection without the bloat of some paid antivirus tools. Be sure to keep it and other security software up to date. It’s also wise to back up essential files externally if an infection occurs.
If performance issues arise after a new program installation, that software could be the problem rather than a virus. Uninstalling any recently added programs is a good troubleshooting step if issues begin right after installation. Reading user reviews can help identify poorly coded or intrusive third-party tools to avoid altogether.
Read More: Computer Clip Art – What is it? – Importance & History
In Summary
This detailed overview of common desktop PC mistakes will provide solutions to help optimize the performance of your system. You can regain lost speed by addressing unnecessary startup programs, outdated drivers, malware infections, and inadequate hardware specifications.